- How To Take A Screenshot On My Macbook Pro Max
- How To Take A Screenshot On My Macbook Pro Model
- Edit Screenshot Macbook Pro
- How To Screenshot On A Macbook Pro
How to screenshot on Mac To take a screenshot of the whole screen, press and hold the shift-command + 3 key on your Mac keyboard simultaneously. You will see a small image in the lower right corner of the screen, it is the screenshot that you just took. How to Take Partial Screenshot on Mac & Macbook Pro. If you are a user of Apple's Mac, you must know about specific keyboard shortcuts to capture the screen of your MacBook. This article discusses how you can take a screenshot on Mac by using keyboard shortcuts or a third party app letting the user take screen shots remotely. MacBook Pro at a glance. What's included. Use the Touch Bar. Customize the Touch Bar. Charge the battery. To print screen on MacBook or any Mac computer, here is quick quite guide: Press and hold the Command, Shift, and 3 buttons simultaneously These keys will capture the full screen of your Mac computer You can now copy, paste, edit, and share this print screen. Free music software for dell.
Are your Mac screenshot shortcuts not responding properly? Did you hear the camera shutter sound, but are they not appearing on your screen? Well, no doubt, taking screenshots on Mac is a damn straightforward process because Mac comes with an easy way to do that. But since several users are complaining about the 'screenshot on Mac not working' problem, we are here to help.
Well, read our guide to find six best fixes to misplaced Mac Screenshot shortcuts & ways to take a screenshot on Mac easily!
Ways To Fix Screenshot On Mac Not Working Problem
| Table of Contents |
| PART 1: The Correct Way To Take A Screenshot On Mac |
| PART 2: Quick Fixes To Resolve Screenshot On Mac Not Working Issue: MacBook Pro |
| PART 3: How To Recover Lost Screenshots On Mac? |
| PART 4: Connect With Us |
PART 1: The Correct Way To Take A Screenshot On Mac
Well, before you go for finding the solutions to fix 'Screenshots on MacBook' not working problem. You first need to make sure that you are capturing the Mac screen the right way.
Check out the default Mac Screenshot Shortcuts:
- Command ? + CTRL + SHIFT + 3 = To Print Full Screen To Clipboard
- Command ? + SHIFT + 3 = To Capture Full Mac Screen & Save As File
- Command ? + CTRL + SHIFT + 4 = To Capture Selected Area To Clipboard
- Command ? + SHIFT + 4 = To Print Selected Area & Save As File
That's how you take screenshots on Mac. If you think you are using them correctly but still not be able to capture the screen and save it, keep reading our upcoming part. Best mkv editing software. We have mentioned some effective solutions that would help you capture screenshots on MacBook Pro without any hassle!
PART 2: Quick Fixes To Resolve Screenshot On Mac Not Working Issue: MacBook Pro
If you are sure that you are pressing the Mac Screenshot Shortcuts correctly but are still not able to capture the Mac screen, apply the following fixes.
FIX 1: Restart & Update Your macOS
If you haven't forced restart your Mac in a long time, then it might be possible that certain functions stop responding. So, we will try with a simple fix to see if it helps you to solve the Apple screenshots problem. Check out different ways to restart MacBook.
- Hold down the Power button & choose the Restart option.
- Hit the Control + Eject button altogether & select Restart option.
- Click on the Apple menu and hit the Restart button.
- Alternatively, you can also press CTRL + CMD + Power buttons to choose the Restart option.
If Mac restart doesn't solve your problem, then check out whether there's an update available for your MacBook. Quite often, the company releases specific bug fixes that can help you resolve the common problems.
To check for Mac updates, follow the steps:
- Open System Preferences & go to Software Update
- Hit the Update Now button. If there's a new macOS version available, you can follow the on-screen prompts to start the installation process.
FIX 2: Check The Keyboard Settings
Though the keyboard shortcuts are enabled by default if in case they have been turned off at some point or have been set to combinations other than defaults, you have to check them once:
- Click on the Apple menu (located in the Dock) > Open System Preferences.
- Keyboard > head towards the Shortcuts tab.
- Click on Screenshots option & go through the settings.
- If by any chance the Mac Screenshot Shortcuts are disabled, check the boxes to turn them back on.
- Hit Restore Defaults option to restart Mac with your default keyboard shortcut settings.
FIX 3: Confirm The Location Of Saving Mac Screenshots
How To Take A Screenshot On My Macbook Pro Max
By default, all the taken Mac Screenshots are saved to the Desktop. However, if you have ever changed the location settings, your screenshot may get hidden from you. To make sure the location of saving screenshots on MacBook, check out these steps.
- Launch the Screenshot app > Options
- Now verify the location that is set to save the Mac Screenshots, if it is correct, hit the Save to section.
- If not, change it to Desktop and Save it!
FIX 4: Try Using Grab To Screenshot On Mac
There are a few other ways to take screenshots on Mac. If your Mac screenshot shortcuts aren't responding correctly, try giving Grab tool a chance to capture the screen on Mac machine. If you are already aware, Grab is a native Apple application that lets users take screenshots of the entire window or a specific area of your display.
To take a screenshot with Grab Apple Screenshot tool, follow the steps below:
- Launch Applications & go to Utilities
- Locate ‘Grab' macOS app & hit the Capture button
According to your requirements, choose the desired option to take a screenshot on a Mac machine.
FIX 5: Make Use Of Preview To Screenshot On Mac
How To Take A Screenshot On My Macbook Pro Model
You must already be aware of the excellent default utility Preview, that Mac offers to open, manage & edit images easily. You can utilize the Preview tool to grab screens on Mac, next time you encounter the problem of ‘Screenshot on Mac not Working' properly.
To use the Preview app on Mac for capturing screenshots, follow the steps below:
- Navigate to the Preview app, located in the Dock.
- Hit the File option & from the drop-down menu, choose Take Screenshot option.
- You can either choose to take a screenshot of the whole window, your entire Mac screen or a specific selection of the window.
Hopefully, you found these methods to take a screenshot on MacBook effortless. However, if you want to fix the Mac Screenshot Shortcuts quickly, here's another workaround worth trying!
FIX 6: Try Resetting Your Mac's NVRAM
The methods mentioned above should probably rule out the problem of ‘Screenshot on Mac not responding' and also the misplaced screenshot shortcuts. But if these old school tricks didn't work out for you, then you might need to go a little deeper to check out the internal settings of your MacBook.
Since NVRAM (Nonvolatile Random-Access Memory), is entirely responsible for controlling the internal settings for your Mac, you can try giving it a quick reset to see if it solves your ‘Screenshot on Mac' not working issue.
Here's a complete guide on How To Reset Mac NVRAM? Check out!
PART 3: How To Recover Lost Screenshots On Mac?
Well most probably, as soon as the 'Screenshot On Mac Not Working' problem gets resolved, all your captured screens should be saved securely. But in case, you lost them due to unknown reasons, don't worry, we'll be telling you specific ways to recover your accidentally deleted or lost screenshots on Mac. We recommend using EaseUS Data Recovery Wizard for this purpose.
The Mac data recovery software is designed in a way that can restore accidentally deleted, missing or lost files such as photos, music files, documents, videos and other multimedia data. No matter what the data loss scenario is, EaseUS Data Recovery Wizard works amazingly well to recover your lost media files in just a few clicks. You can try it NOW!
Edit Screenshot Macbook Pro
PART 4: Connect With Us
Have any concerns regarding your Mac? Facing any other troubleshooting problems? Well, feel free to connect with us on our Social Media Platforms, or you can write to us at support@systweak.com. We'll try our best to help you with accurate diagnosis and solutions!
And if you liked this article, don't forget to share it with your friends & colleagues. Share buttons are right at the top of the article!
How to take a screenshot on your Mac
How To Screenshot On A Macbook Pro
- To take a screenshot, press and hold these three keys together: Shift, Command, and 3.
- If you see a thumbnail in the corner of your screen, click it to edit the screenshot. Or wait for the screenshot to save to your desktop.
How to capture a portion of the screen
- Press and hold these three keys together: Shift, Command, and 4.
- Drag the crosshair to select the area of the screen to capture. To move the selection, press and hold Space bar while dragging. To cancel taking the screenshot, press the Esc (Escape) key.
- To take the screenshot, release your mouse or trackpad button.
- If you see a thumbnail in the corner of your screen, click it to edit the screenshot. Or wait for the screenshot to save to your desktop.
How to capture a window or menu
- Open the window or menu that you want to capture.
- Press and hold these keys together: Shift, Command, 4, and Space bar. The pointer changes to a camera icon . To cancel taking the screenshot, press the Esc (Escape) key.
- Click the window or menu to capture it. To exclude the window's shadow from the screenshot, press and hold the Option key while you click.
- If you see a thumbnail in the corner of your screen, click it to edit the screenshot. Or wait for the screenshot to save to your desktop.
Where to find screenshots
By default, screenshots save to your desktop with the name 'Screen Shot [date] at [time].png.'
In macOS Mojave or later, you can change the default location of saved screenshots from the Options menu in the Screenshot app. You can also drag the thumbnail to a folder or document.
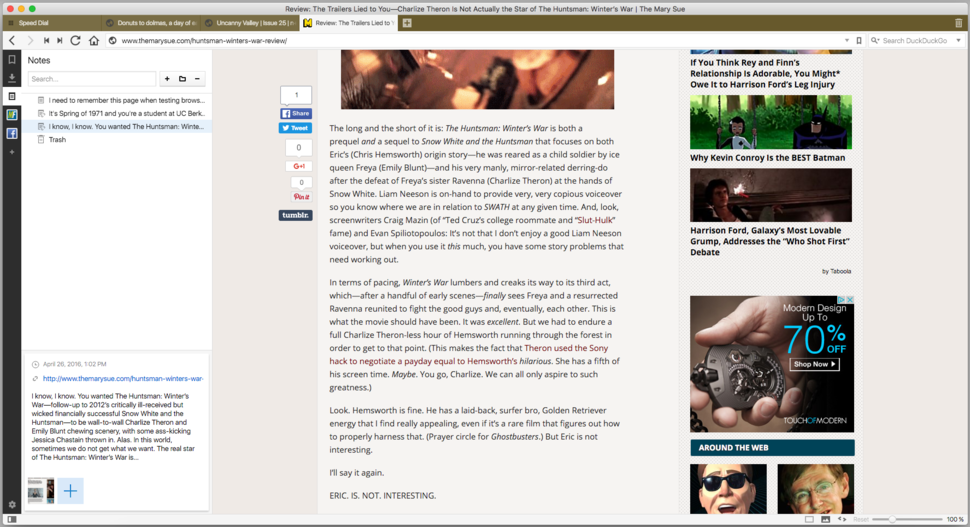
Learn more
- In macOS Mojave or later, you can also set a timer and choose where screenshots are saved with the Screenshot app. To open the app, press and hold these three keys together: Shift, Command, and 5. Learn more about the Screenshot app.
- Some apps, such as the Apple TV app, might not let you take screenshots of their windows.
- To copy a screenshot to the Clipboard, press and hold the Control key while you take the screenshot. You can then paste the screenshot somewhere else. Or use Universal Clipboard to paste it on another Apple device.
